 Since I began running 3 years ago I have been looking for a way to bring my two passions together; Icons and Running. This year I joined the “Team In Training” to help raise money for The Leukemia and Lymphoma Society. I am running 5 marathons this year, including the Alaska Mayors Marathon, along with my wife, as a member of the “Team In Training.” We set a fundraising goal of $10,000 dollars between the two of us. This gave me my chance to finally bring my two addictions together. I’ve done this by creating the “Marathon” Icon suite.
Since I began running 3 years ago I have been looking for a way to bring my two passions together; Icons and Running. This year I joined the “Team In Training” to help raise money for The Leukemia and Lymphoma Society. I am running 5 marathons this year, including the Alaska Mayors Marathon, along with my wife, as a member of the “Team In Training.” We set a fundraising goal of $10,000 dollars between the two of us. This gave me my chance to finally bring my two addictions together. I’ve done this by creating the “Marathon” Icon suite.
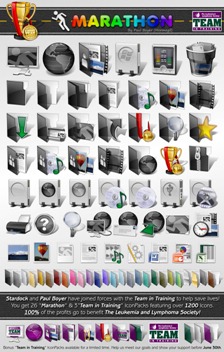
In the Marathon Icon suite I tried to capture the scope of running a marathon by creating a uniquely colored IconPackage for each mile of the Marathon - 26 IconPacks for 26.2 miles. The result is an amazing variety and over 1200 icons that will complement any desktop. To top this all off I included three additional IconPacks, themed for the “Team in Training” so you can show your support to the world, making a total of 29 IconPackages. This, to my knowledge, the largest Icon suite ever.
Stardock has been generous enough to join in my efforts, and will donate all the profits from this pack as well, so 100% of the profits from this suite will go directly to the The Leukemia and Lymphoma Society to help save lives.
I hope you will join me in supporting this cause. As someone who has lost family to Leukemia, it is near and dear to my heart. On June 20th of 2009, my wife and I will be running across the finish line in Alaska, in memory of my Uncle, and in support of my brother-in-law. In the end it will be those of you who support me by purchasing the “Marathon” suite  that will have made it possible.
that will have made it possible.
For additional information about our story, or to donate directly to the cause, go here:
For additional information about The Leukemia and Lymphoma Society, go here:
If you don’t already have IconPackager, you can download try it out, get it here.
To help save lives, and get the full 29 pack suite, go here.
[more]